ワードプレスWordPressの初期設定を簡単にやってしまおう!【プラグイン編】
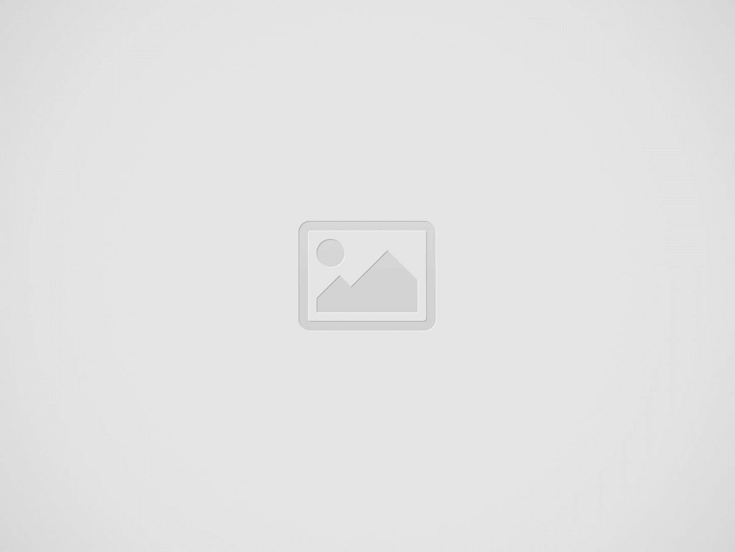

こんにちわ、お馴染みの『かねやん』です。今回は、ブログ生活を開始するにあたりWordPress「ワードプレスのインストール」を完了しました。まだブログを書いていくのに快適な環境とは言えません。次のプロセスは『プラグイン』の設定です。ブログ生活を送るための快適な環境設定についてお話します。
プラグインの役割
ワードプレスのインストールが終わったら、プラグインのインストールをしていきます。『プラグイン』はあなたのブログ投稿を容易にしてくれます。難しいプログラム言語を駆使して構築するものなのですが、そんなんだったらかねやんもあなたもお手上げ状態。その手助けをしてくれるのが『プラグイン』なのです。無料ブログを活用していた人は、無料ブログをインストールしてらそのまま簡単に記事投稿ができたと思います。ワードプレスでもその状態にすることで、快適な環境になります。つまり、自分好みにカスタマイズすることができるのです。
「そんな簡単にできるの?」と思うでしょうが、そのためのプラグインなのです。以下に、インストールしておくと便利な『プラグイン』を13個挙げておきます。それぞれの機能については簡単に解説しておきます。そのまま有効化すれば良いものと、詳細設定が必要なものがあります。詳細設定方法についてはまた別記事で解説します。
便利な『プラグイン』
数多くのプラグインが日々開発されています。自分好みの記事投稿が容易になるだけでなく、簡単にカスタマイズできるようになりますので活用すべきです。それでは、初心者がスタートする前にインストールしておくと便利なプラグインを13個選抜しておきます。
プラグインリスト
-
-
- AddQuicktag
- All In One SEO Pack
- Black Studio TinyMCE Widget
- Broken Link Checker
- Classic Editor
- Invisible reCaptcha for WordPress
- Ninja Forms – The Easy and Powerful Forms Builder
- PS Auto Sitemap
- PubSubHubbub
- SNS Count Cache
- Table of Contents Plus
- TinyMCE Advanced
- WP User Avatar
-
プラグインのインストール
プラグインのインストール手順は至って簡単ですから、すぐに実践しちゃいましょう。上記のプラグインのリストをコピペ(コピー&ペースト)使用可能です。
インストール手順
ワードプレスの管理画面の左のメニューから【プラグイン】をクリックします。プラグインの画面上部にある【新規追加】をクリック。インストール画面の検索窓に上記の13個のプラグインを順にコピペして【インストール】⇒【有効化】とクリックすれば完了です。個々に設定が必要なプラグインもありますが、まずはインストールして有効化しておきましょう。
プラグインの詳細設定
【AddQuicktag】
記事の記述においてHTMLタグやショートコードなど初心者には分からない表記方法をしなければならないのですが、この面倒な入力をボタン一つでできるようにする超便利な機能です。確実に記事投稿の効率アップにつながります。
【All In One SEO Pack】
SEO(検索エンジン最適化)に関する設定がすべてできるようになります。GoogleやYahoo!などの検索エンジンで、より上位表示されやすくしてくれますので設定しておくことをお薦めします。最初は何のことかは理解不可能だと思いますが同じように真似しておいてください。
①サイトの管理画面「ダッシュボード」の左メニューにある[All In One SEO]⇒[一般設定]をクリックします。
②まず「一般設定」ですが、ここは何もいじらずそのままの状態で大丈夫です
③次に「ホームページの設定」です。〈ホームタイトル〉の欄にはあなたのサイト名称を入力しておきましょう。〈ホームディスクリプション〉の欄には、あなたのサイトがどんなサイトなのかを簡単に説明しておきます。検索してほしいキーワードがあれば、説明文の中に入れるといいですね。
④次に「タイトル設定」ですが、ここもそのままで大丈夫です。
⑤次は「コンテンツタイプ設定」です。ここでは「SEOを行うコンテンツタイプのみ」の項目で〈メディア・添付ファイル〉のところもチェックを入れましょう。
⑥次の「表示設定」「ウェブマスター認証」「Google アナリティクス」「Schema Settings」については、そのままにしておきましょう。
⑦最後「Noindex 設定」では、3項目目の〈カテゴリーに noindex を使用する〉のチェックを外します。その下の項目から〈404ページにnoindex を使用する〉までにはチェックしたままです。次に〈ページ/投稿のページ送りに noindex を使用する〉の項目にチェックを入れましょう。⑧「詳細設定」「キーワード設定」はそのままで、最下部の[設定を更新≫]をクリックしたら終了です。お疲れ様でした!
次に『機能管理』を設定していきましょう。
①サイトの管理画面「ダッシュボード」の左メニューにある[All In One SEO]⇒[機能管理]をクリックします。
②ここでの作業はたった2つだけです。表示されている「XML サイトマップ」と「ソーシャルメディア」の部分をクリックしてください。色が青くなったら完了です。これだけです、お疲れ様でした!
次は『XML サイトマップ』にいきましょう。
①サイトの管理画面「ダッシュボード」の左メニューにある[All In One SEO]⇒[XML サイトマップ]をクリックします②ここでは〈タクソノミー〉の項目で「タグ」のチェックを外します。と同時に「すべてのタクソノミー」に外れます。
②その状態で最下部の[サイトマップを更新≫]をクリックして終了です。お疲れさまでした!
最後になります。『ソーシャルメディア』にいきましょう。
①サイトの管理画面「ダッシュボード」の左メニューにある[All In One SEO]⇒[ソーシャルメディア]をクリックします。
②まずは『ホームページ設定』ですが、〈サイト名〉には自動で入力されていると思います。〈ホームタイトル〉も同じで大丈夫です。〈ホームのディスクリプション〉も簡単にあなたのサイトの内容を説明しておきましょう。以前、一般設定ではキーワードを入れて入力すると良いとお話しましたが、ここでは気にする必要はありません。〈ホーム画像〉で画像をアップロードすると、FacebookやTwitterなどでサイトURLを読まれたときに出てくる画像を設定できます。お好みの画像ファイルをアップロードしておきましょう。
③次に『画像設定』ですが〈OG:Image ソースを選択〉では「アイキャッチ画像」に変更しておきましょう。
④次に『Facebook 設定』ですが、〈Facebook 管理者ID〉には、あなたのFacebookアカウントのURLを入力します。アカウントURLは、あなたのFacebookを表示すると、上部にURLが表示されます。その表示されたURLの「https://www.facebook.com/」よりも後ろの部分をコピーして貼り付けましょう。また〈記事に Facebook の筆者を表示〉の項目にチェックを入れます。
⑤次に『Twitter 設定』ですが、〈デフォルト Twitter カード〉は「要約の大きい画像」に変更しておきます。〈Twitter サイト〉にはあなたのTwitterアカウントを入力します。あなたのTwitterのプロフィールに表示されている「@〇〇〇」というやつです。〈Twitter 投稿者を表示〉にチェックを入れます。最後に〈Twitter ドメイン〉ですが、あなたのTwitterを表示させて表示されるURLの「https://」よりも後ろの部分をコピペします。
⑥ここまで完了できたら最下部の[設定を更新≫]をクリックして終了です。お疲れさまでした!
【Black Studio TinyMCE Widget】
このプラグインはウィジェットの中でビジュアルエディターが使えるようにする機能です。これによって、ウィジェット内のコンテンツの更新が非常に容易になりますので活用しましょう。
【Broken Link Checker】
このプラグインは、自分のサイトから外部サイトへのリンクを貼り付けた場合、その外部サイトの閉鎖であったり、リンク記載のミス入力などをチェックしてくれるものです。
【Classic Editor】
これは、WordPress5.0以降のエディターがブロック要素に変更されました。昔からワードプレスを利用している人は戸惑った人もいるのではないでしょうか。そんな人のために、旧エディターに変更できるプラグインです。必要な方は使ってみてください。
【Invisible reCaptcha for WordPress】
Webサイトは世界規模なので、スパムメールやスパムコメントが後を絶ちません。このような迷惑行為を対策するプラグインです。では、詳細設定をしていきましょう。
①サイトの管理画面「ダッシュボード」の左メニューにある[設定]⇒[Invisible reCaptcha]をクリックします。②
にNinja Forms – The Easy and Powerful Forms Builder
PS Auto Sitemap
PubSubHubbub
SNS Count Cache
Table of Contents Plus
TinyMCE Advanced
WP User Avatar

