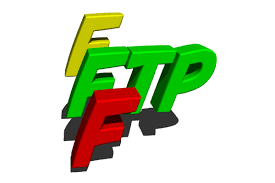WordPress構築:WordPressのインストール方法

やっと、WordPressのインストールができるまでの環境が整いました。
インストールする前に、やっておくべきことがあります。
それは「ドメインの移管」という作業です。
ここでは、ドメインの移管とWordPressのインストールの手順を解説します。
【注意】
登録に当たっては、IDやパスワードなどの会員情報は必ずメモしておいてください。
今回の作業は、
「エックスサーバーのサイトパネル」と「お名前.comのドメインNaviサイト」
ここを行ったり来たりしますが、ここで解説する通りに実践して頂けたら、
安心してWordPressのインストールまで作業できます。
ドメインの移管
ドメインを取得して、サーバーを設置したら、
そのドメインをエックスサーバー上で使用できるようにしなければなりません。
この作業を【ドメインの移管】といいます。
それでは、作業を進めていきましょう。
サーバー情報の確認
まずは、エックスサーバーのインフォパネルにログインします。
インフォパネル ⇒ https://www.xserver.ne.jp/login_info.php
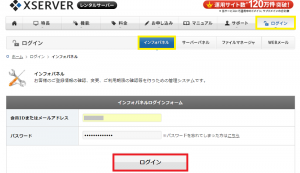
エックスサーバーを設置した時の『会員ID』と『パスワード』を入力し、
『ログイン』をクリックします。
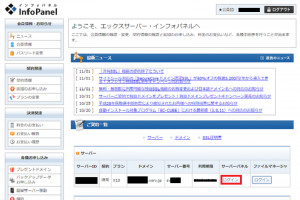
ご契約一覧の中にあるサーバーパネルの『ログイン』をクリックします。
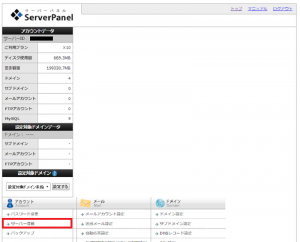
サーバーパネルへログインしたら、
アカウントの項目の『サーバー情報』をクリックします。
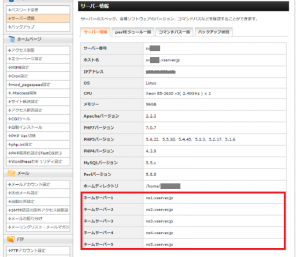
サーバー情報の中にある「ネームサーバー」の情報をメモします。
ネームサーバーの変更
次に、お名前.comのドメインNaviにアクセスします。
ドメインNavi ⇒ https://www.onamae.com/navi/domain.html
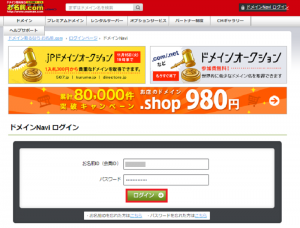
ドメイン取得の際に「お名前.com」に登録されたときのIDとパスワードを使います。
お名前ID(会員ID)とパスワードを入力して『ログイン』をクリックします。
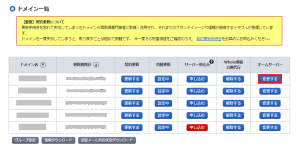
ドメインNaviに入ると、「ドメイン一覧」が表示されます。
取得したドメインの【ネームサーバー】にある『変更する』をクリックします。
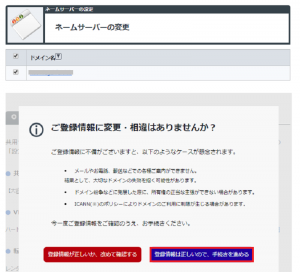
今回変更するドメイン名にチェックが入っていることを確認して、
『登録内容は正しいので、手続きを進める』をクリックします。
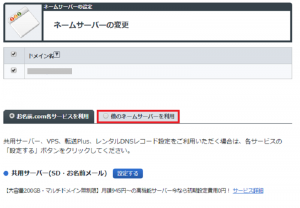
『他のネームサーバーを利用』をクリックします。
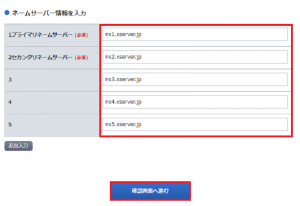
先程メモした「ネームサーバーの情報」を入力します。
全て入力が済んだら『確認画面へ進む』をクリックします。
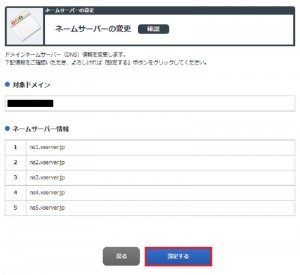
入力したネームサーバー情報を確認して『設定する』をクリックします。
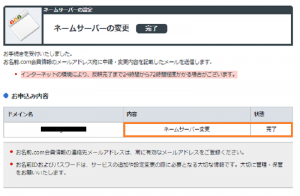
完了ページが表示されれば、ドメインの移管作業は完了です。
ドメインの追加設定
再度、サーバーパネルにログインします。
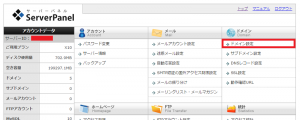
『ドメイン設定』をクリックします。
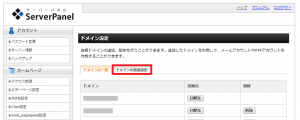
『ドメインの追加設定』をクリックします。
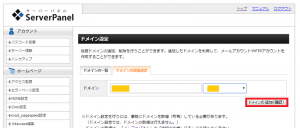
ドメインの入力画面が表示されます。
ドメインを入力して『ドメインの追加(確認)』をクリックします。
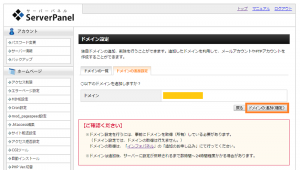
入力したドメインを確認して『ドメインの追加(確定)』をクリックします。
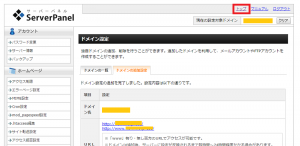
完了ページが表示されれば、ドメインの追加が完了しました。
いよいよ、WordPressのインストール作業です。
上部の『トップ』をクリックしてトップページに戻ります。
WordPressのインストール
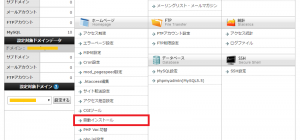
「設定対象ドメイン」に設定されていることを確認してください。
もし、設定されていなければ、先程追加したドメインを選択しましょう。
ホームページの項目の『自動インストール』をクリックします。
【注意】
登録に当たっては、IDやパスワードなどの会員情報は必ずメモしておいてください。
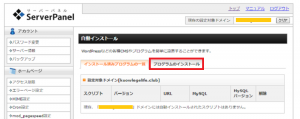
『プログラムのインストール』をクリックします。
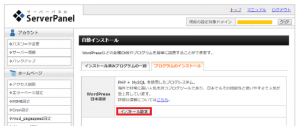
『インストール設定』をクリックします。

「インストールURL」には、ドメイン名が表示されています。
今回は、何も変更せずに進みましょう。
「ブログ名」には、作成するサイトのブログ名を入力してください。(日本語可)
「ユーザ名」、「パスワード」は、英数字で好きなものを設定します。
「メールアドレス」を入力してください。
「データベース」は『自動でデータベースを生成する』にチェックします。
入力が完了したら『インストール(確認)』をクリックします。
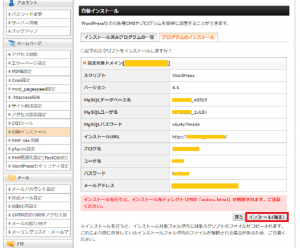
入力情報を確認して『インストール(確定)』をクリックします。
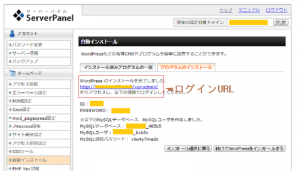
自動インストールの完了ページが表示されたら完了です。
【注意】
登録に当たっては、IDやパスワードなどの会員情報は必ずメモしておいてください。
お疲れ様でした。
完了ページに表示されたURLにアクセスしてみましょう。
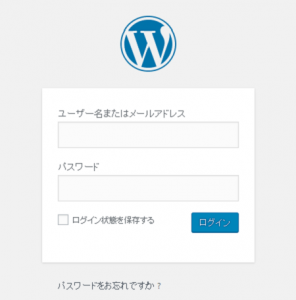
ここに、設定した「ユーザ名」と「パスワード」を入力して、
ログインすると、あなたのWordPressが立ち上がります。
さいごに
いかがでしたか?
意味も解らずに実践してきて、脳の疲労もMAXだと思います。
でも、安心してください。これからは、理解するより実践に慣れることが大事です。
わからなくて一歩を踏み出せなかった「自分」という殻を、自ら破って成長したのです。
自分を褒めてあげてください。
次は、FTPソフトについて解説します。
参考になりましたら、下の画像をクリックして、
人気ブログランキングの応援をお願いします。