WordPress をインストールしたら、記事作成をしたい気持ちはわかります。
でもその前に、6つの基本設定があるので先に完了しておきましょう。
一般・投稿設定・表示設定・ディスカッション・メディア・パーマリンクの項目です。
ど素人だからこそ WordPress を使う前にやっておきたい設定項目について解説します。
ワードプレスを使う前にやっておきたい6つの基本設定
ワードプレスをインストールしたら、
記事作成の前に必ずやっておくべき6つの基本設定は次の通りです。
- 一般 :サイトタイトルやアドレスなどの設定
- 投稿設定 :記事や固定ページの投稿に関する設定
- 表示設定 :トップページに表示するコンテンツや RSS フィードに関する設定
- ディスカッション:コメントやピンバックに関する設定
- メディア :画像サイズに関する設定
- パーマリンク :記事や固定ページの URL に関する設定
基本の初期設定項目を軽く考えている人もいますが、
とても重要な部分なので順に解説していきます。
ダッシュボードから【設定】をクリックして各項目の設定ができます。
一般設定
ダッシュボードから【設定】➡【一般】をクリックします。
一般設定では、以下の5項目の設定ができます。
- サイトタイトルとキャッチフレーズ
- WordPress アドレス(URL)とサイトアドレス(URL)
- 管理者メールアドレス
- メンバーシップ
- サイトの言語とタイムゾーン
サイトタイトルとキャッチフレーズ
この項目は、ワードプレスをインストールする際に入力した項目です。
適当に付けてしまったタイトルであれば、この機会に再度考えましょう。
なぜなら、
検索エンジンの検索結果にサイトタイトルが表示されるのでかなり重要だからです。
「どんな検索キーワードで検索された時に表示させたいサイトなのか?」
を再度考えてタイトルを決めましょう。
次に、キャッチフレーズですが『空白』にしておきましょう。
なぜなら、
キャッチフレーズに入力すると「メタディスクリプション」として分類されます。
使用しているテーマのテンプレートによっては、
記事中の h2 タグの付いた見出しと同じ扱いになったりしてしまい、
SEO 対策上あまり良い結果は望めないからです。
▼SEO 対策に「All in One SEO」のプラグインを設定
WordPress アドレス(URL)とサイトアドレス(URL)
WordPress アドレスとは、WordPress ファイルを保存しているアドレスです。
またサイトアドレスとは、サイトを表示させる URL です。
これらは通常、どちらも同じアドレスになっています。
注意しておきたいのは、SSL 化されていないので危険です。
そこで両方のアドレスの先頭部【 http:】を【 https:】に変更しましょう。

これは非常に重要なので必ず変更しておいてください。
SSL とは、インターネット上でデータの通信を暗号化して外部の攻撃から守る手段です。
管理者メールアドレス
サイトにコメントが付いたりリンクが付いたりすると、
このアドレスに通知が届きます。
良く使っているアドレスにしておくことをお勧めします。
メンバーシップ
WordPress は、複数のユーザーが記事を更新することができます。
それぞれのユーザーに個別の ID やパスワードを発行するような、
ユーザー管理機能があります。
特に重要ではないし、データのセキュリティー面も考慮すると、
チェックの必要はありません。
サイトの言語とタイムゾーン
日本語版の WordPress をインストールしていれば、
日本用に最適化されていますのでデフォルトのままで問題ありません。
最後に【設定を保存】を必ずクリックしましょう。
投稿設定
ダッシュボードから【設定】➡【投稿設定】をクリックします。
投稿設定では、記事や固定ページの投稿に関する設定ができますが、
デフォルトのままで問題ありません。
表示設定
ダッシュボードから【設定】➡【表示設定】をクリックします。
表示設定では、
トップページに表示するコンテンツや RSS フィードに関するもので、
以下の3項目の設定ができます。
- トップページの表示設定
- RSS/Atom フィードに関する設定
- 検索エンジンの表示
トップページの表示設定
ホームページの表示
デフォルトでは『最新の投稿』にチェックが入っています。
するとトップページには、最新記事が複数表示されます。
ある固定ページを表示させたい場合は、『固定ページ』にチェックを入れます。
基本的に固定ページは更新性がないため、
企業の Web サイトのようなカテゴリーに属さないコンテンツに適しています。
1ページに表示する最大投稿数
1ページに表示する投稿数が多すぎると、サイトの読み込み速度が低下します。
そのためユーザーが離脱してしまうことにも繋がります。
10記事前後にしておくことをお勧めします。
RSS/Atom フィードに関する設定
フィードとは、記事を公開した時に自動的に登録者に知らせる機能です。
特に重要ではないのでデフォルトのままで問題ありません。
検索エンジンの表示
サイトのインデックスに関する設定をします。
検索エンジンでの表示
サイトを作成中で、まだ公表したくないような場合にチェックを入れると、
検索エンジンに認識されないようにすることができます。
最後に【設定を保存】を必ずクリックしましょう。
ディスカッション
ダッシュボードから【設定】➡【ディスカッション】をクリックします。
ここでは、コメントの管理方法について設定することができます。
- デフォルトの投稿設定
- 他のコメント設定
- 自分宛のメール通知
- コメント表示条件
- アバターの設定
これらの設定項目について順に解説します。
デフォルトの投稿設定
デフォルトでは、すべての設定項目にチェックが入っています。
自分のサイトから他のサイトへリンクを貼ったり、
逆に他のサイトからリンクを貼られたりした時に、
双方に通知メールが届くようにしています。
このままで問題ありません。
相手から届いたピンバックの許可や拒否は、
コメントページからできるようになっています。
自分のサイトを知ってもらい、読者の声をコメントでもらえるように、
コメントの許可をしておきましょう。

他のコメント設定
ここでは、記事に対してのコメントに関する設定です。
スパムコメントを防止するためにも、
投稿者の名前とメールアドレスの入力を必須にしておくことがベストです。
他の設定項目についてはチェックを外しておいても問題ありません。
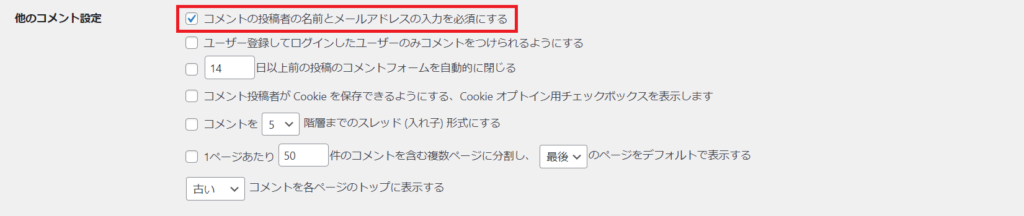
自分宛のメール通知
コメントが付いた時やコメントが保留された時に、
一般設定で設定したメールアドレス宛に通知メールが届くようになっています。
自由に設定してください。
![]()
コメント表示条件
スパムコメントの防止のため、コメントは手動承認にしましょう。
![]()
アバターの設定
アバターとは表記の通り、コメント欄に表示される画像です。
ここでは、そのアバターの表示に関する設定をします。
デフォルトのままでも問題ありません。
デフォルトアバターで『Gravatar ロゴ』を選択しておくと、
その Gravatar のサービスを利用してあなた自身の顔写真を表示させることもできます。
そうすることでサイトの信頼性が向上したり、親近性を与えたりするメリットがあります。

メディア
ダッシュボードから【設定】➡【メディア】をクリックします。
ここでは、画像サイズに関する設定ができます。
デフォルトのままで問題ありません。
パーマリンク
ダッシュボードから【設定】➡【パーマリンク】をクリックします。
パーマリンクとは、記事一つ一つに割り当てられるページの URL であり、
その表記方法を指定することができます。
設定は簡単です。
①【カスタム構造】にチェックを入れます。
②【%postname%】を選択します。
これで設定完了です。
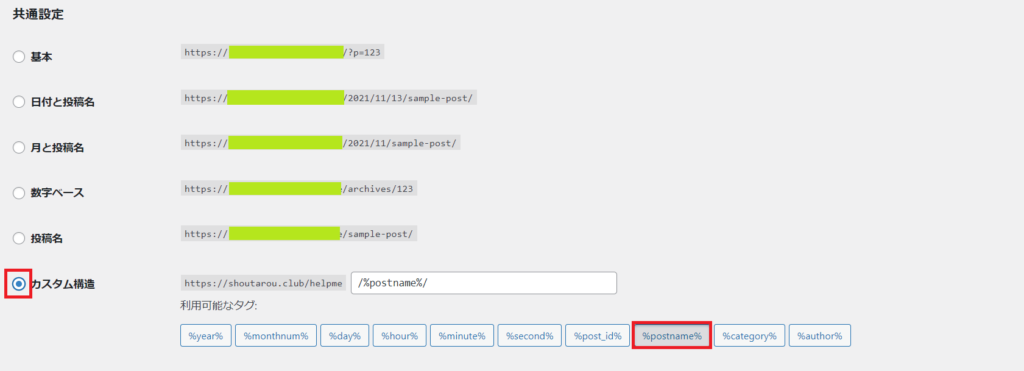
SEO 対策上、重要なので必ず設定しておきましょう。
WordPress を使う前にやっておきたい6つの基本設定:まとめ
かなり詰め込んだ記事のボリュームになってしまいましたが、
WordPress を使う前にやっておきたい6つの基本設定について解説しました。
しかし実際に行う設定項目は4~5箇所程度で、
後はデフォルトの状態で全く問題ありません。
手を加えて設定しておくことは以下の通りです。
- 一般設定
- サイトタイトルが重要
- キャッチフレーズは空白
- WordPress アドレスとサイトアドレスのSSL化
- ディスカッション設定
- コメント投稿者の名前とメールアドレスの入力を必須にする
- コメントの手動承認を必須にする
- パーマリンク設定
- カスタム構造にする
この6項目について設定をするだけです。
パーマリンクをカスタム構造にすることは、SEO 対策に効果あります。
記事の編集画面で下図のように、
『ページ固有のパーマリンク』を指定できるようになります。

検索ユーザーが、
パーマリンクを見て「どのような内容の記事なのか?」を連想できることは、
非常に重要なことになってきます。
▼SEOに強いパーマリンク設定



