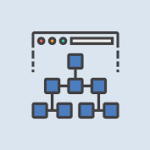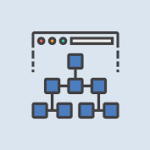XML サイトマップは、Google の検索エンジン向けのサイトマップです。
なので、XML サイトマップはユーザーが目にすることは殆どありません。
Google XML Sitemap Generator のプラグインは、
記事の公開や更新した際に、
いち早く検索エンジンに認識してもらうためのサイトマップが自動更新されます。
ここでは、誰でも簡単に WordPress のプラグインの設定ができるように、
図解で手順の解説をしていきます。
サイトマップとは
サイトマップには次の2つがあります。
- XML サイトマップ
- HTML サイトマップ
これらの違いについて簡単に解説します。
XML サイトマップ
XML サイトマップは 、
Google の検索エンジンに認識させるためのものです。
したがって、検索ユーザーが目にすることは殆どありません。
HTML サイトマップ
HTML サイトマップは、
検索ユーザーが記事を見つけるためのものです。
せっかく書いた記事が埋もれてしまわないように、
固定ページや投稿ページを一覧表示するものです。
XML Sitemaps の設定手順
XML Sitemaps の設定しておくのは以下の5項目です。
- 基本的な設定
- 投稿の優先順位
- Sitemap コンテンツ
- Change Freguencies
- 優先順位の設定(priority)
それでは順に設定の手順を解説していきます。
管理画面から【設定】➡【XML-Sitemap】をクリックすると設定画面になります。
基本的な設定
①【 HTML 形式でのサイトマップを含める】のチェックを外します。
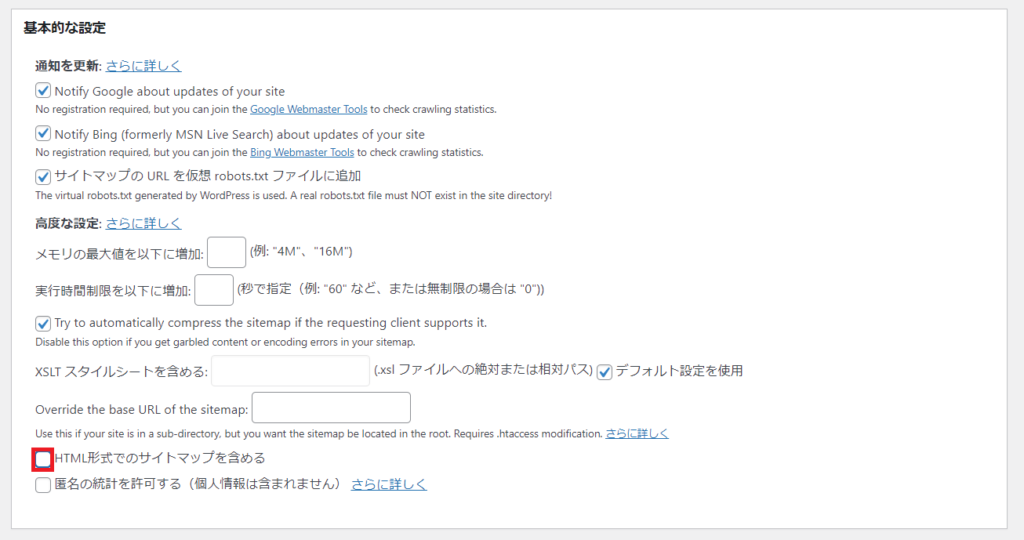
投稿の優先順位
②【優先順位を自動的に計算しない】にチェックをします。
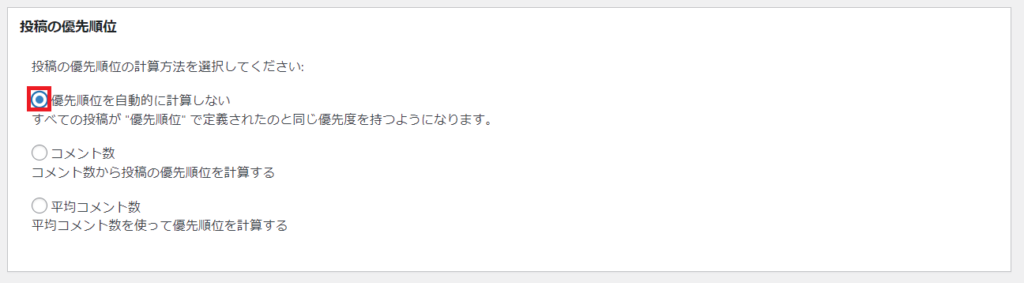
Sitemap コンテンツ
③【カテゴリーページを含める】にチェックを入れます。
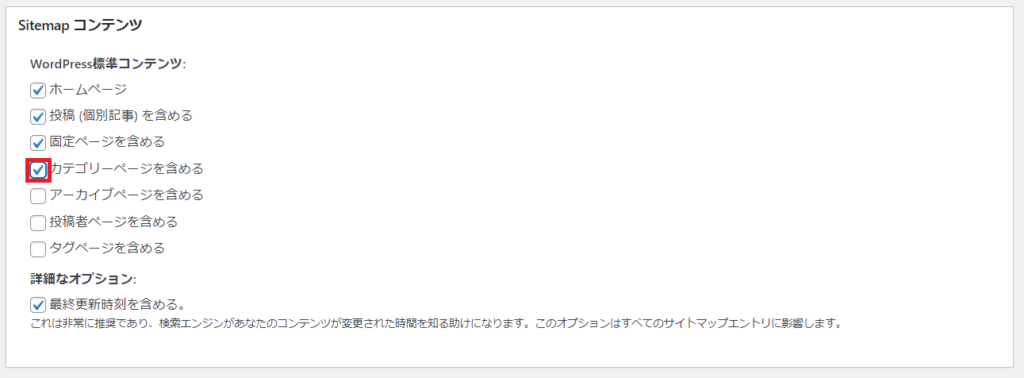
Change Freguencies
④【ホームページ】【投稿(個別記事)】【カテゴリー別】は「毎日」を選択します。
⑤【固定ページ】は「毎週」を選択します。
⑥他は「更新なし」を選択します。
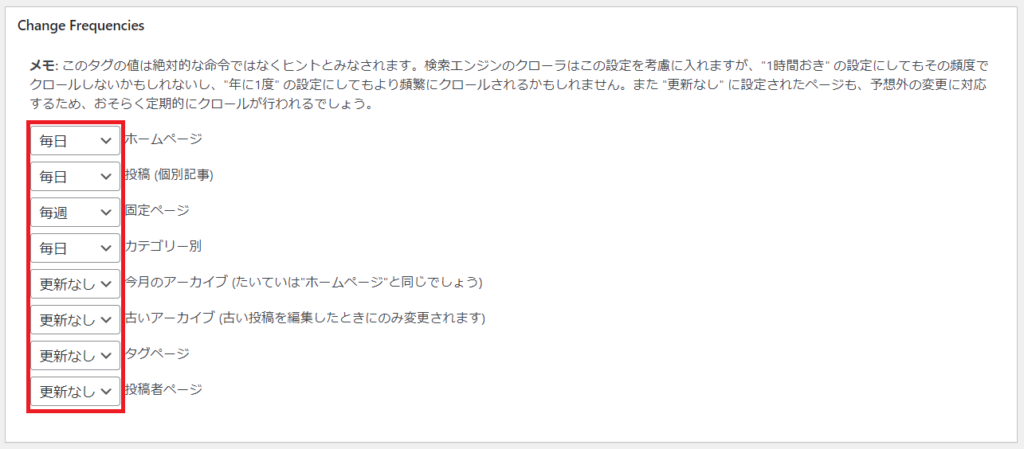
優先順位の設定(priority)
⑦【ホームページ】【投稿(個別記事)】【投稿優先度の最小値】【カテゴリー別】は0.8を選択します。
⑧【固定ページ】は0.3を選択します。
⑨他は0.0を選択します。
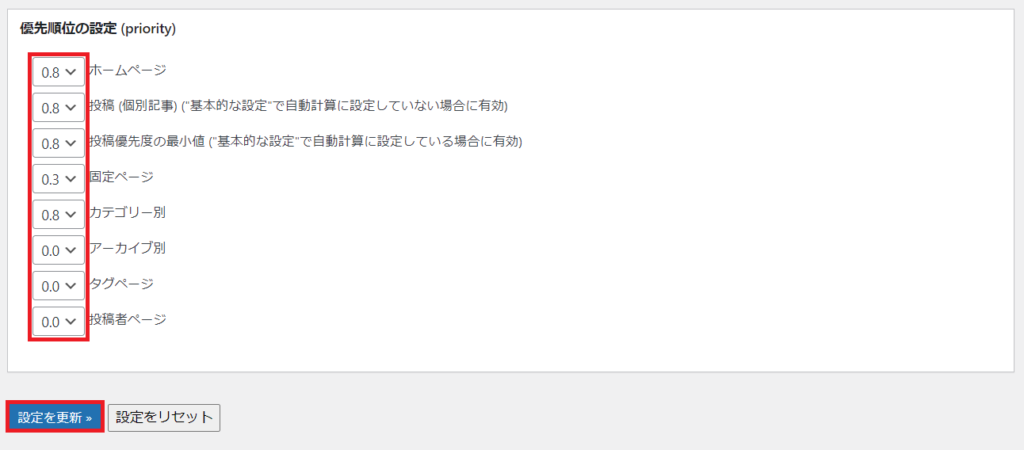
⑩【設定を更新】をクリックします。
Google サーチコンソールに登録
▼Google サーチコンソールにアクセスします。
所有権の確認手順
① URL プレフィックスに URL を入力し【続行】をクリックします。
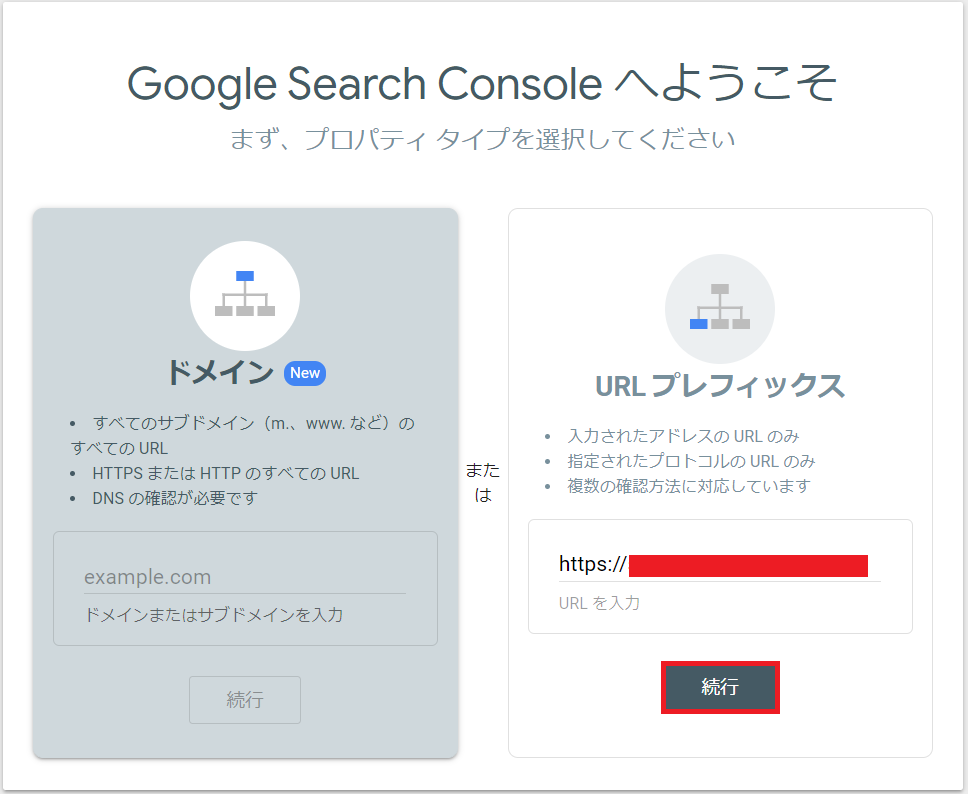
②【 HTML タグ】をクリックし展開します。
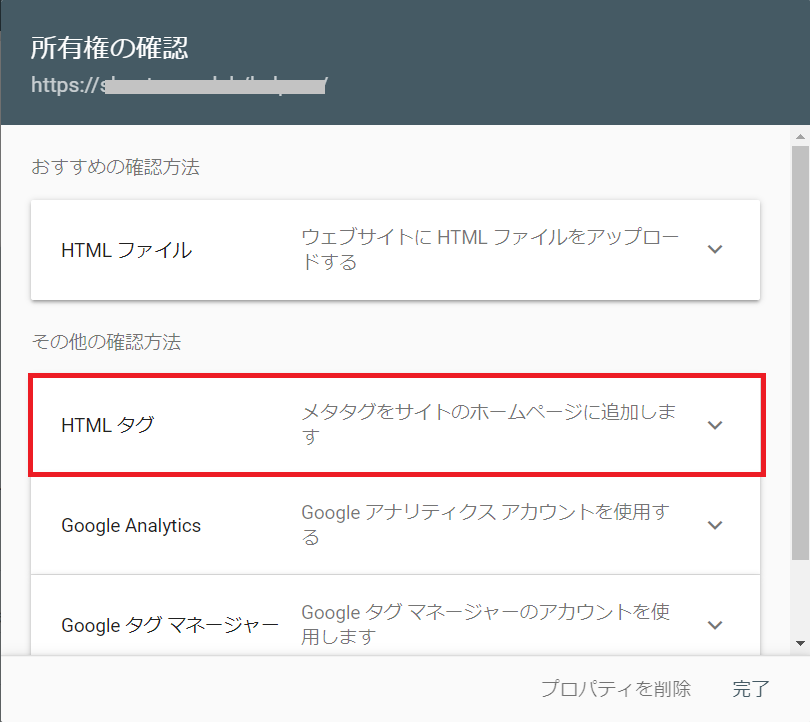
③メタタグを【コピー】します。
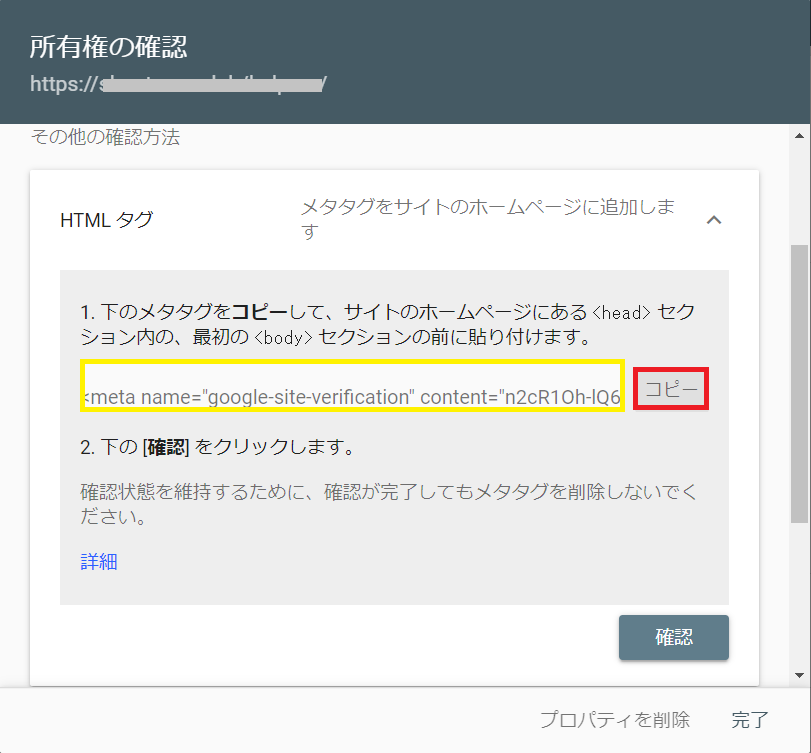
④管理画面に戻り、【All in One SEO】➡【一般設定】をクリックします。
⑤【ウェブマスターツール】をクリックします。
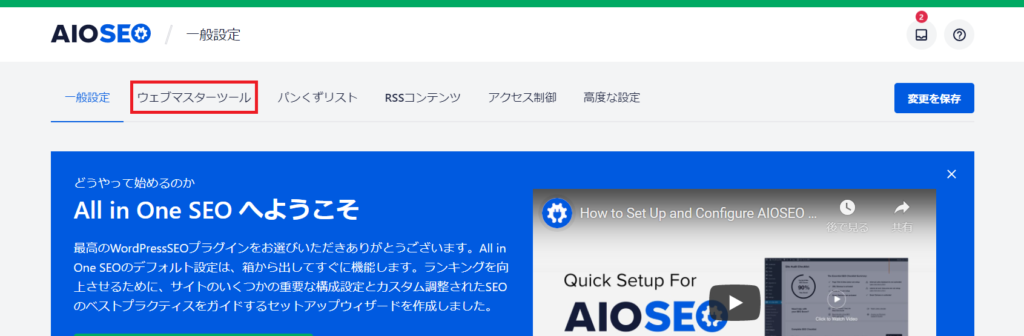
⑥【 Google 検査コンソール】をクリックします。
⑦ Google 検証コードの枠に、先程コピーしたメタタグをペーストします。
⑧【変更を保存】をクリックします。
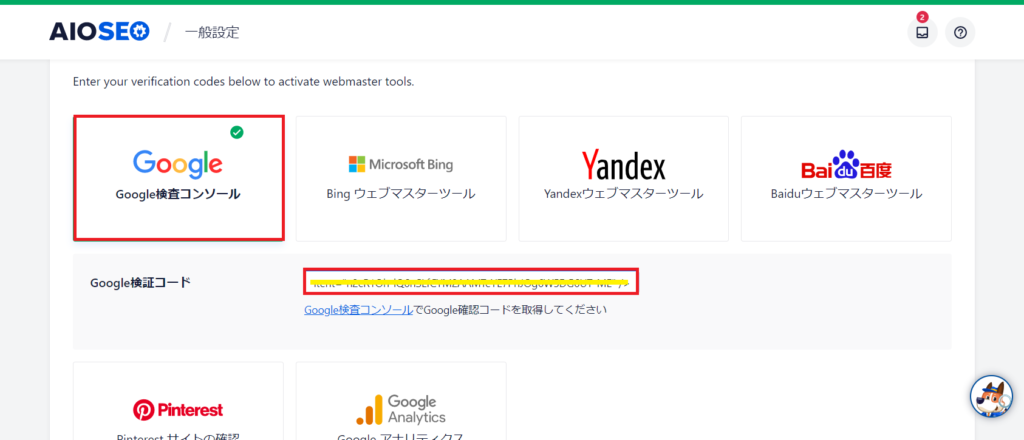
⑨サーチコンソールに戻り【確認】をクリックします。
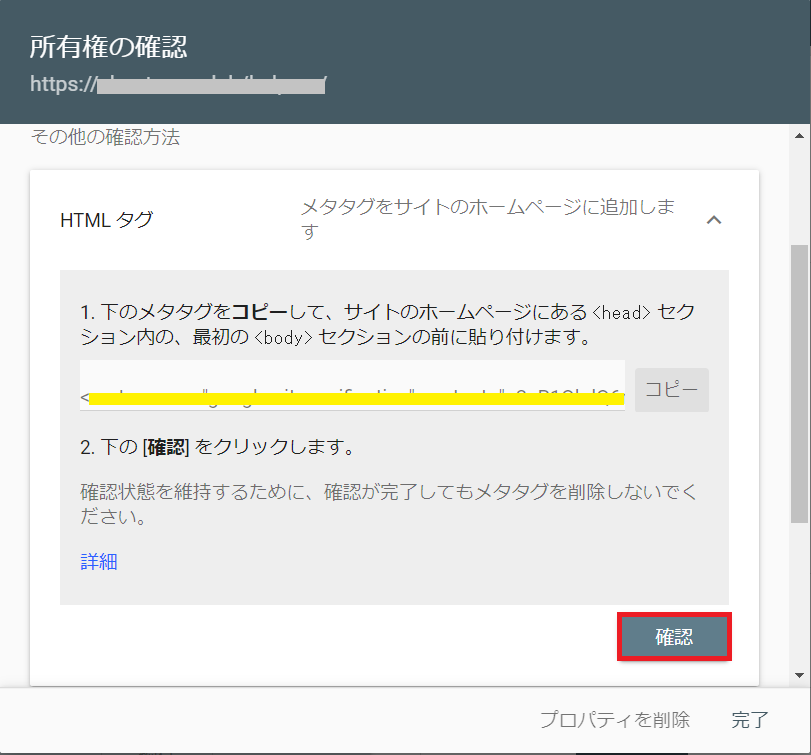
⑩下記のように『所有権を証明しました』が表示されたら、
【プロパティに移動】をクリックします。
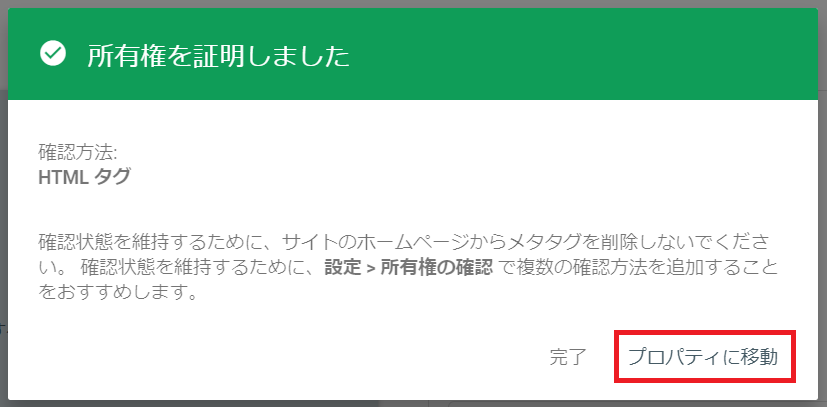
サイトマップの設定方法
⑪【サイトマップ】をクリックします。
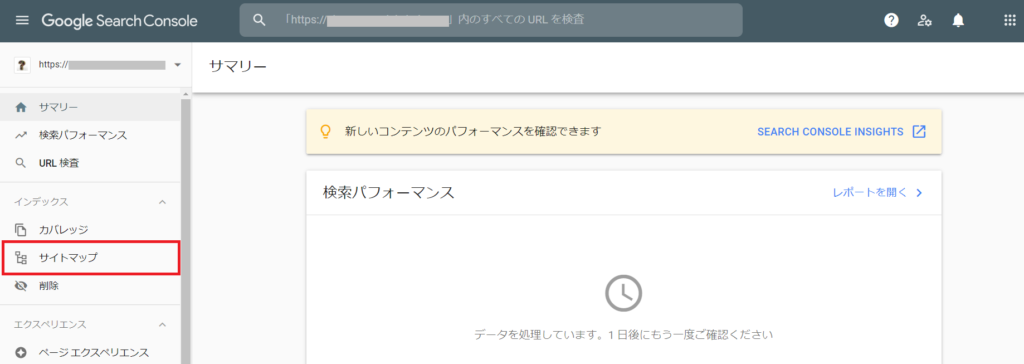
⑫サイトの URL の後に『sitemap.xml/』を入力し【送信】をクリックします。
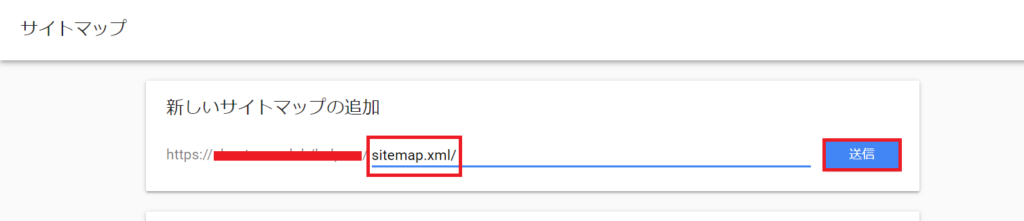
⑬サイトマップが無事送信されたら【OK】をクリックして完了です。
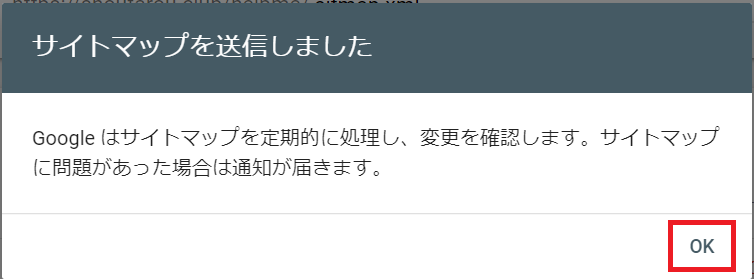
⑭送信されたサイトマップが問題なければ、ステータスに「成功しました」と表示されます。
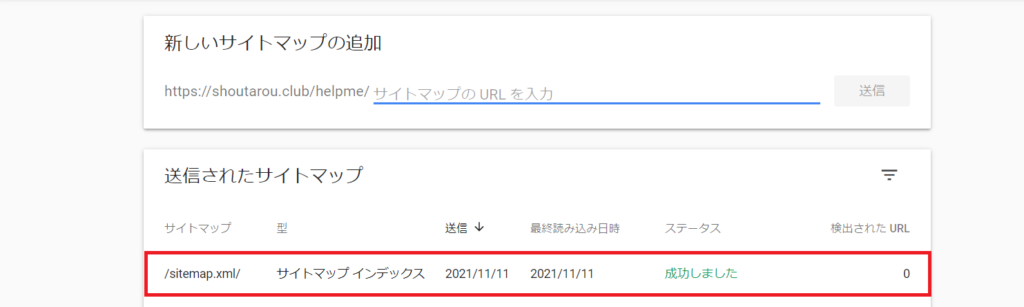
XML サイトマップの確認方法
初心者は、本当に XML サイトマップが自動作成されたかどうか心配になります。
そこで、実際に自動作成されているかどうかを確認する無料のツールを活用してください。
実際に私が使った結果がこちらです。
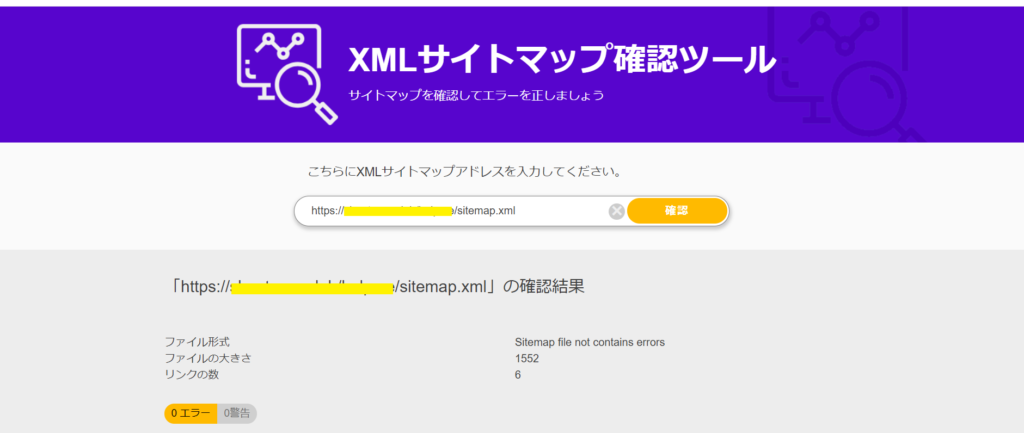
▼Google サーチコンソールの使い方
XML Sitemaps の設定:まとめ
自動でサイトマップを作成する XML Sitemaps のプラグインの設定を解説しました。
この XML サイトマップは、Google の検索エンジンに認識させるためのものです。
記事の優先順位や更新頻度によって、最新のサイトマップを報告する機能ですから、
面倒でも初めに設定してしまいましょう。
注意しておかなければならないことは、
All in One SEO のプラグインにもサイトマップを生成する機能があります。
プラグインの対立を避けるため、
All in One SEO 側のサイトマップを無効化しておきましょう。
▼All in One SEO の設定