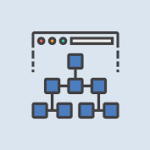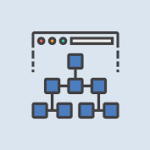検索ユーザーがサイトに訪れ、
『目次』があると興味ある記事をすぐに探すことができます。
しかし、どのような内容になっているかが判断できない場合、
あなたのサイトから離脱してしまう可能性があります。
ここでは『目次』を自動生成してくれる便利なプラグインの、
設定と使い方について解説します。
基本設定
ダッシュボードから【設定】➡【TOC+】をクリックします。
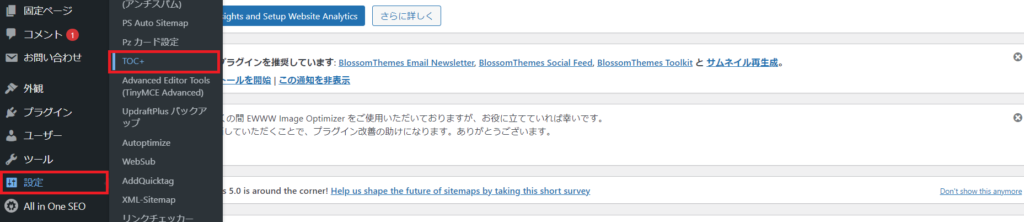
設定手順の解説
基本設定で設定しておいた方がいい項目は2つだけです。
- 表示条件
- 以下のコンテンツタイプを自動挿入
表示条件
最も小さい数『2』を選択しておきましょう。
以下のコンテンツタイプを自動挿入
『 post 』にもチェックを入れましょう。
post とは、投稿した記事のことです。
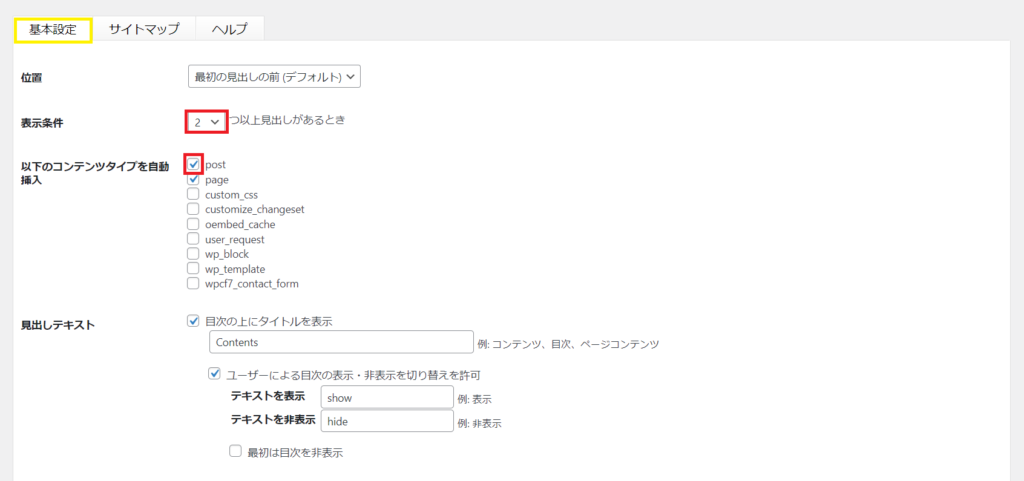
これだけ設定しておけば問題ありません。
最後に【設定を保存】をクリックします。
他にどのような使い方ができるかを項目毎に簡単に解説しておきます。
その他の設定項目の解説
以下に設定項目と使い方をまとめてみました。
| 位置 | 目次を表示する位置を設定できます。 |
| 表示条件 | 見出しの数で表示条件を設定できます。 |
| 以下のコンテンツタイプを自動挿入 | 目次を表示させる記事タイプを選択できます。 |
| 見出しテキスト | 目次のタイトル表記を設定できます。また検索ユーザーが表示/非表示を選択できるようにする設定ができます。 |
| 階層表示 | 見出しに「h2」「h3」「h4」などを使用していれば階層表示します。 |
| 番号振り | 見出しの先頭に自動で番号を表示します。 |
| スムーススクロール | 検索ユーザーが目次の見出しをクリックすると、その見出しまでジャンプさせるかスクロールさせるかを選択できます。 |
| 横幅 | 目次の横幅のサイズを選択できます。(デフォルトのままを推奨) |
| 回り込み | 目次の表示位置を設定できます。(デフォルトのままを推奨) |
| 文字サイズ | 文字の大きさを指定できます。 |
| プレゼンテーション | 目次のデザインを選択できます。 |
上級者向けの設定
ついでに上級者向けの設定項目について解説しておきます。
下の上級者向け(hide)をクリックします。

上級者向けでは、もっと細かい設定か可能になっています。
しかし特に設定変更しなくでも大丈夫です。
強いて言えば以下の項目です。
- 見出しレベル
見出しレベル
表示させたくない見出しレベルがあればチェックを外しましょう。
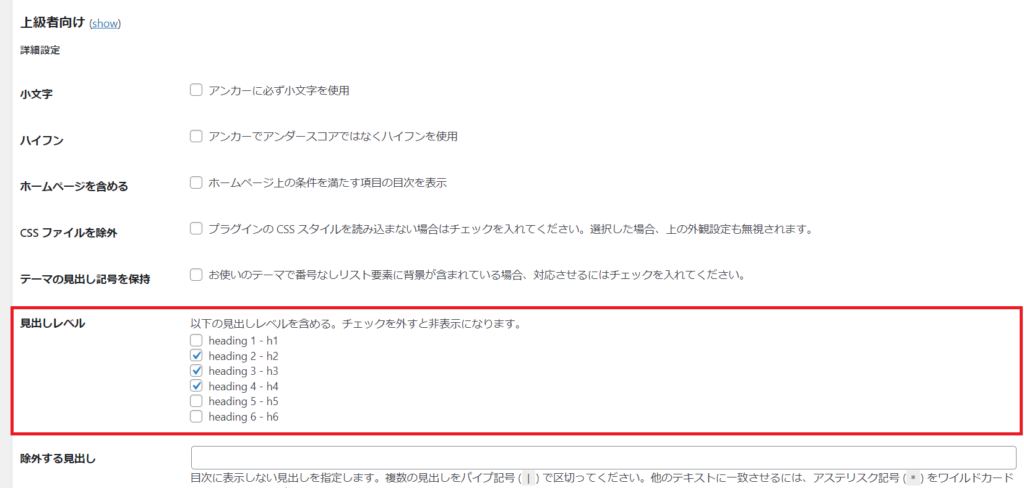
設定したら最後に【設定を保存】をクリックします。
サイトマップの設定
デフォルトではページとカテゴリーのサイトマップを自動作成してくれます。
表示方法は至って簡単です。
サイトマップの表示方法
サイトマップを表示したい箇所に、下記のショートコードを入力するだけです。
また、サイトマップは設定タブ【サイトマップ】で設定可能です。

しかし、殆どの WordPress 利用者はサイトマップ生成のプラグインを導入しています。
<補足>
目次を任意の位置に表示させる方法
基本設定で設定できる位置は以下の4パターンです。
- 最初の見出しの前(デフォルト)
- 最初の見出しの後ろ
- 上
- 下
その他に、
記事中の任意の場所に表示させる方法を補足しておきます。
記事中の任意の場所に目次を表示させる方法
記事中に下記のショートコードを入力するだけです。
特定の記事で目次を表示させない方法
また逆に、
ある特定の記事に目次を表示させたくない場合は、下記のショートコードを入力します。
サイドバーに目次を表示する方法
ダッシュボードから【外観】➡【ウィジェット】をクリックします。
『利用できるウィジェット』から【TOC+】を『サイドバー』に配置しましょう。
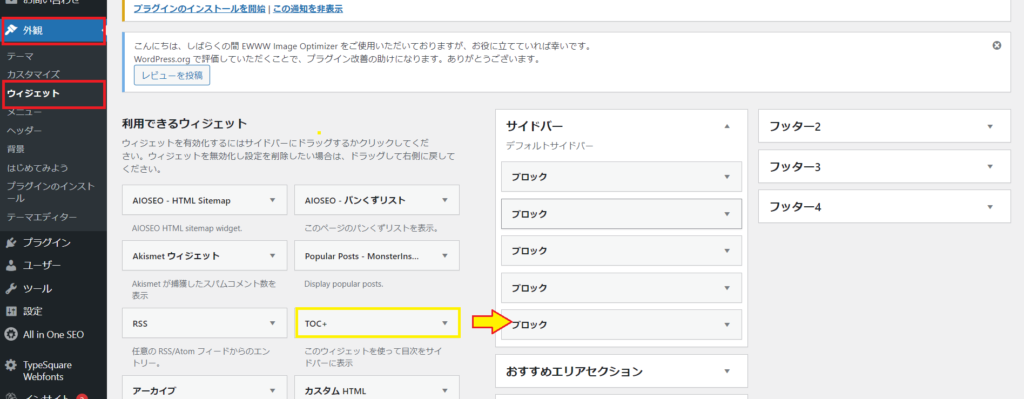
Table of Contents Plus の設定と使い方:まとめ
Table of Contents Plus のプラグインの設定は、
下記の2項目だけ設定変更すれば問題ありません。
- 表示条件で最も小さい「2」に設定する
- 自動挿入のコンテンツタイプで「post」にもチェックを入れる
検索ユーザーがサイトを訪れて、
興味ある記事が記されているかを判断する材料として、
『目次』はその一つです。
もちろん無いよりは、会った方が検索ユーザーの利便性が上がります。
つまり、SEO 対策の観点からも利用することをお勧めします。