Google アドセンスの審査には、
独自ドメインを取得して独自ドメインの URL で審査申請するのは必須です。
因みに無料ブログサービスでは審査申請できません。
ここでは、独自ドメインを取得して、
サーバーの契約をする手順について解説します。
独自ドメインの取得手順

独自ドメインの構成
独自ドメインとは、あなたのサイトの住所のようなものです。
URL でよく見かけるように「.jp」「.com」「.co.jp」「.ne.jp」など、
必ず末尾に付いています。
その前の部分をあなた独自で決めることができるのです。
つまりあなたのサイトの URL を【 https://〇〇〇.◇◇ 】のように、
〇〇〇.◇◇ の部分を決めてあなたの独自ドメインを取得することで、
世界中でたった一つのあなたのサイトの住所が決められるのです。
使用できる文字
この独自ドメインを決める際に使用できる文字は、
- 英字(a~z)
- 数字(0~9)
- ハイフン(-)
そして63文字以内という制限がありますがその組み合わせは様々であり、
世界中で必ず重複しないようになっています。
アドバイス
ドメインは、自分のブログの方向性に合うようなドメインを取得しましょう。
例えば個人ブログでは『名前.com』や『ハンドルネーム.net』とかが多いです。
その他は、扱う商品名やブログ内容をドメインにしている人もいます。
しかし、既に誰かが使用しているドメインは取得できません。
基本的にどんなドメインでも、検索に強くなったり弱くなったりはしません。
「.com」や「.co.jp」などメジャーなものは高価な場合がありますので、
予算も考えて無難なドメインにしましょう。
独自ドメインの取得方法
独自ドメインの取得方法には以下の2つの方法があります。
- ドメイン専門会社で取得する方法
- レンタルサーバー契約と同時に取得する方法
ドメイン専門会社で取得する方法
公式サイト▶お名前.com
ドメイン専門会社で取得するメリットは、価格が安くなることです。
しかし複雑な設定を自分で行う必要があります。
レンタルサーバーの契約と同時に取得する方法
レンタルサーバーの契約と同時に取得する場合は、
レンタルサーバー契約時にドメインも併せて取得できます。
私が初心者にオススメしているのはコチラの方法であり、
レンタルサーバーは大半の人が利用している『エックスサーバー』をオススメします。
独自ドメインの取得手順の解説
公式サイト▶Xserverドメイン
上記公式サイトをクリックします。
ドメインの検索
①検索窓にあなたの希望するドメイン名を入力し【検索】をクリックします。
ここでは『helpme』のドメインを検索してみます。

すると、取得可能なドメインが一覧で表示されます。
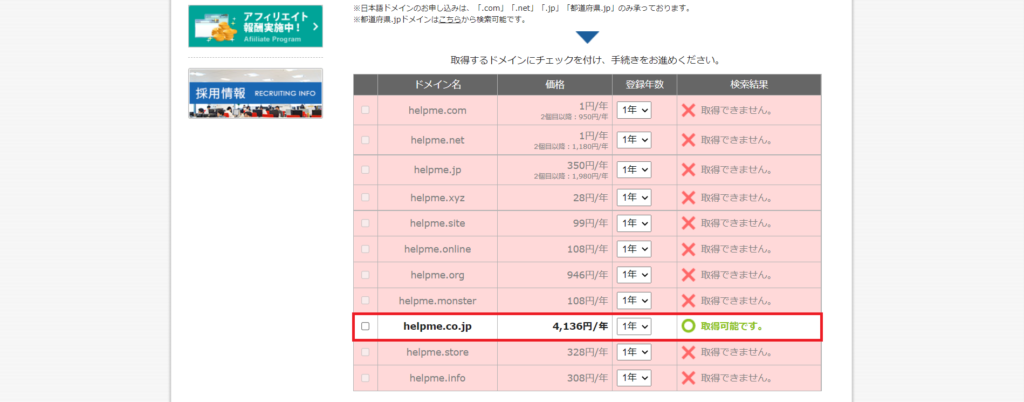
取得できるドメインは『helpme.co.jp』であり、年間4,136円の費用がかかります。
前にもお話しした通り、
ドメイン名によって検索に強くなったりしないので、できる限り費用を抑えたいですね。
そこで『helpme123』に替えて検索してみます。
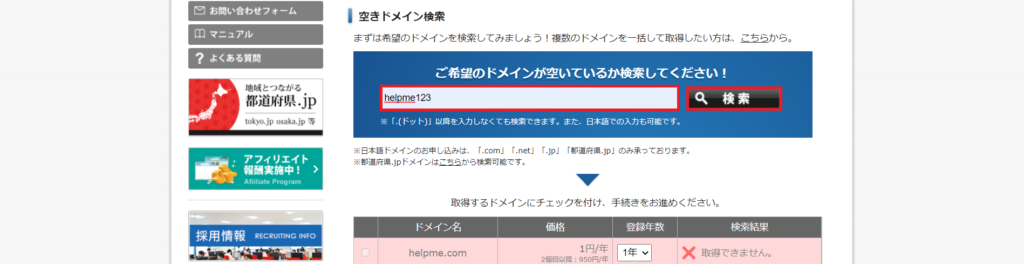
検索窓に入力し【検索】をクリックします。
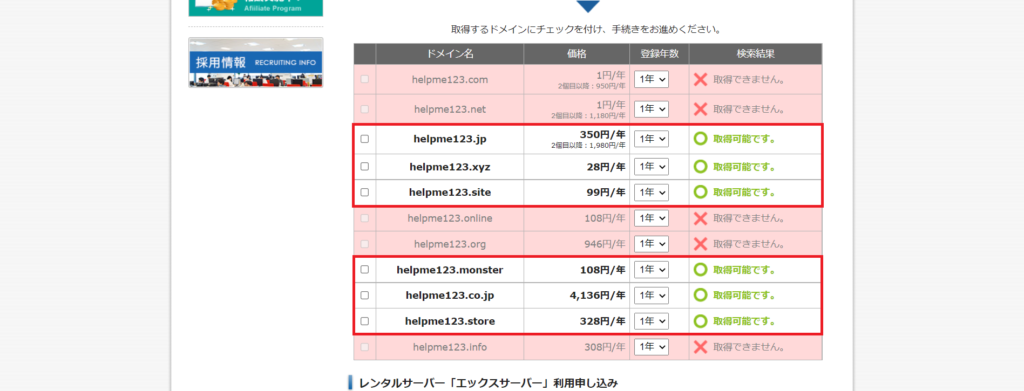
すると今度は、6種類のドメインが取得可能であり、
価格も28円~と選び放題です。
ドメインの取得
このようにして独自ドメインを決定しましょう。
②決定したらチェックを入れて下の【取得手続きに進む】をクリックします。
 レンタルサーバーの契約手順の解説
レンタルサーバーの契約手順の解説
ここでは、独自ドメインの取得と併せて契約もしていきます。
レンタルサーバーの契約種別
レンタルサーバーの契約種別は以下の2つあります。
- スタンダードプラン
- ビジネススタンダードプラン
なるべく費用を抑えたいので、スタンダードプランで充分です。
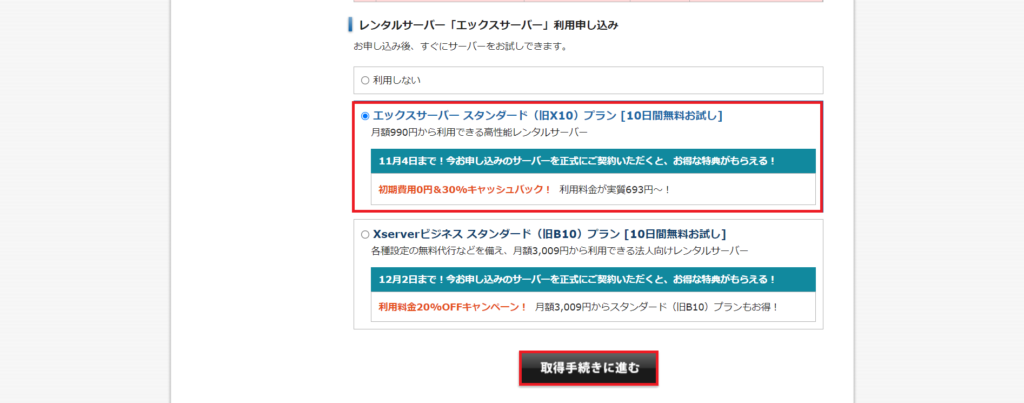
①スタンダードプランにチェックをして【取得手続きに進む】をクリックします。
エックスサーバーのアカウント作成
②【 Xserver アカウントの登録へ】をクリックします。
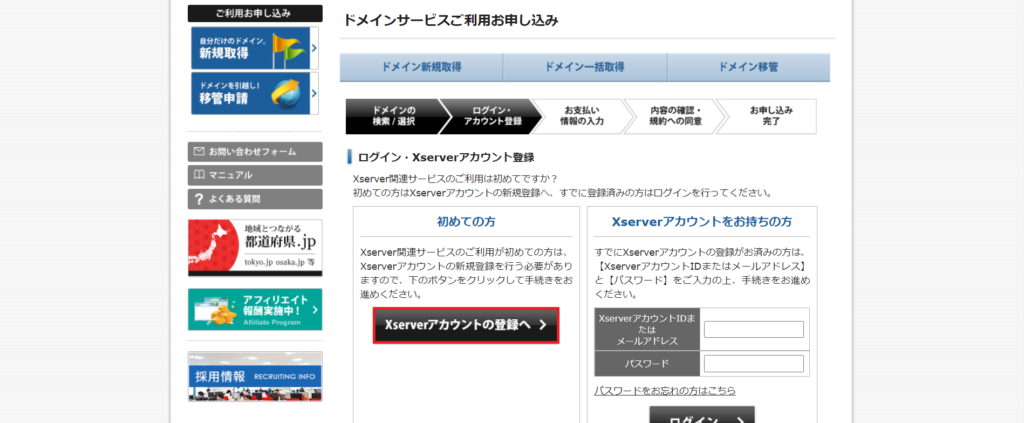
登録情報の入力
③メールアドレスを入力
④パスワード(半角8文字以上、16文字以内)を入力
⑤確認のため再度パスワードを入力
注意:メールアドレス、パスワードは忘れないようにメモしておきましょう。
⑥契約者種別は「個人」のままで大丈夫です
⑦名前を入力
⑧名前のカナを入力
⑨名前をローマ字で入力
⑩郵便番号を入力
※【郵便番号から住所入力】をクリックすると自動で入力されます。
⑪都道府県を選択
⑫市区町村を日本語とローマ字で入力
⑬番地を日本語とローマ字で入力
※自動入力されなかった住所を追加入力しましょう。
⑭建物名を日本語とローマ字で入力
⑮電話番号を入力
⑯利用規約に同意するにチェックを入れる
⑰「個人情報の取り扱い」に同意するにチェックを入れる
⑱【確認画面に進む】をクリックします
入力情報の確認
⑲入力したメールアドレス宛に確認コードが送られますので、メールを開いて確認します。
⑳送られてきた確認コードを入力して【確認画面に進む】をクリックします。
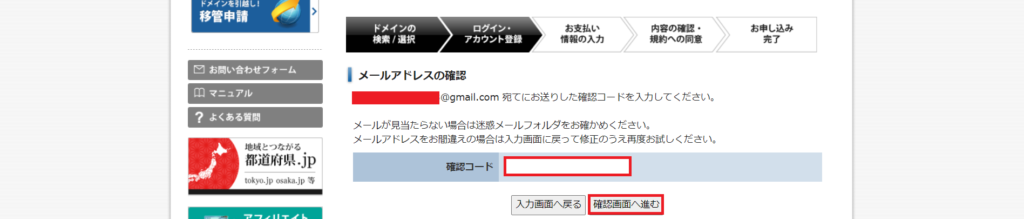
㉑入力情報の確認をしたら【SMS認証・電話認証をする】をクリックします。

㉒受信した認証コード(数字5桁)を入力して【認証する】をクリックします。
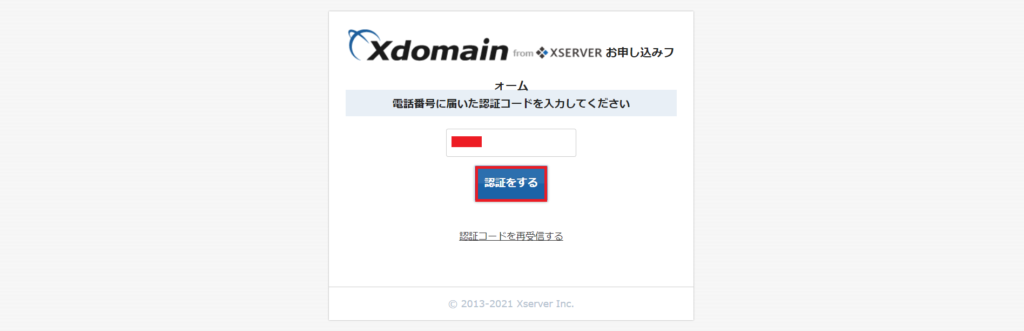
※テキストメッセージ(SMS)が届かない場合は【認証コードを再受信する】をクリックし、
【音声電話で受信】にチェックをして再度【SMS認証・電話認証をする】をクリックします。
支払い方法の選択
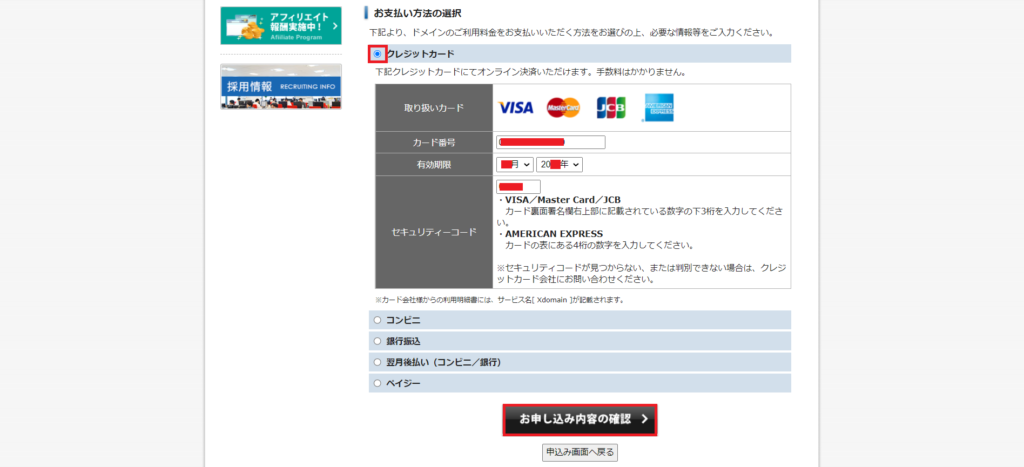
㉓クレジットカードをチェックするとカード情報入力フォームが開きます。
㉔カード番号を入力します。
㉕有効期限を選択します。
㉖裏面のセキュリティ番号を入力します。
㉗【お申込内容の確認】をクリックします。
その他の支払い方法もありますが、クレジットカードだと自動更新されるので便利です。
後は確認したら申し込み完了です。
独自ドメインの取得とサーバー契約:まとめ
登録した情報は必ずメモして忘れないようにしましょう。
- メールアドレス
- パスワード
- Xserver ログインID
- ログインパスワード
後は無料の WordPress をインストールすればあなたのサイトが完成します。


